二種免費「照片轉文字」的方法—快速儲存照片中的文字
現今大多數人已經習慣將撰寫好的文字檔案儲存在雲端空間中,方便閱讀和分享。然而,有時候我們可能會遇到一些特殊情況,例如:在會議中拍下重要的白板內容、旅行時捕捉到外語菜單或路標、或是看到有趣的紙本報紙文章等等,我們似乎就只能逐一比對再手動輸入文字檔案,確實是一件耗費時間與精神的事情。
這時候,「照片轉文字」工具就成了一個不可或缺的助手。
本篇文章我們將分享二種快速「照片轉文字」的方法,協助您在日常生活中更便捷地處理照片中的文字資料。
目錄
- 方法一:使用 LINE App
- 方法二:使用 Tricuss AI 工作夥伴
- 結合 AI 行程助理功能
方法一:使用 LINE App
- 進入 Line App 主頁中,選擇 🔍 搜尋列右側掃描圖示
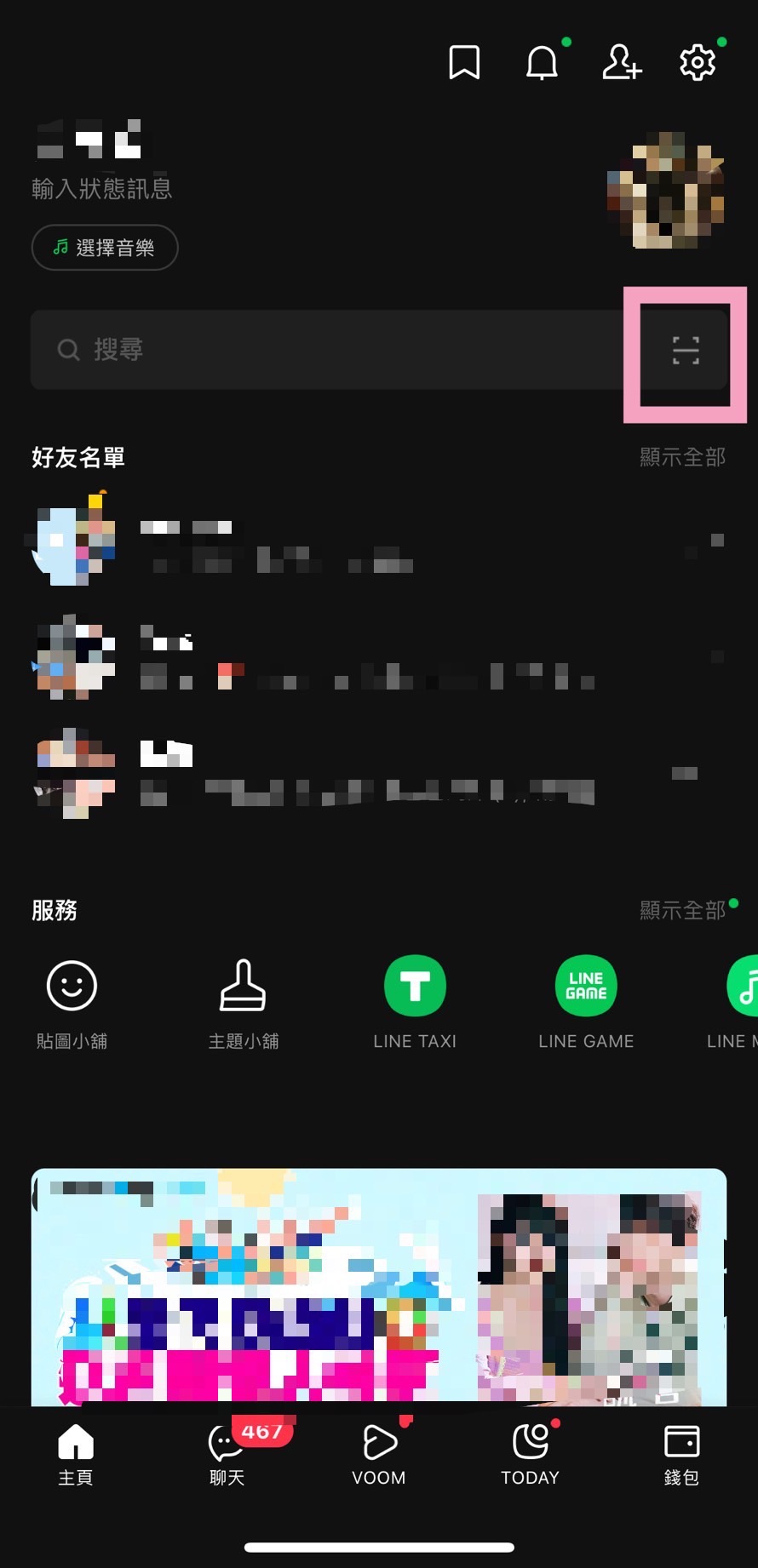
- 下方選擇「轉為文字」
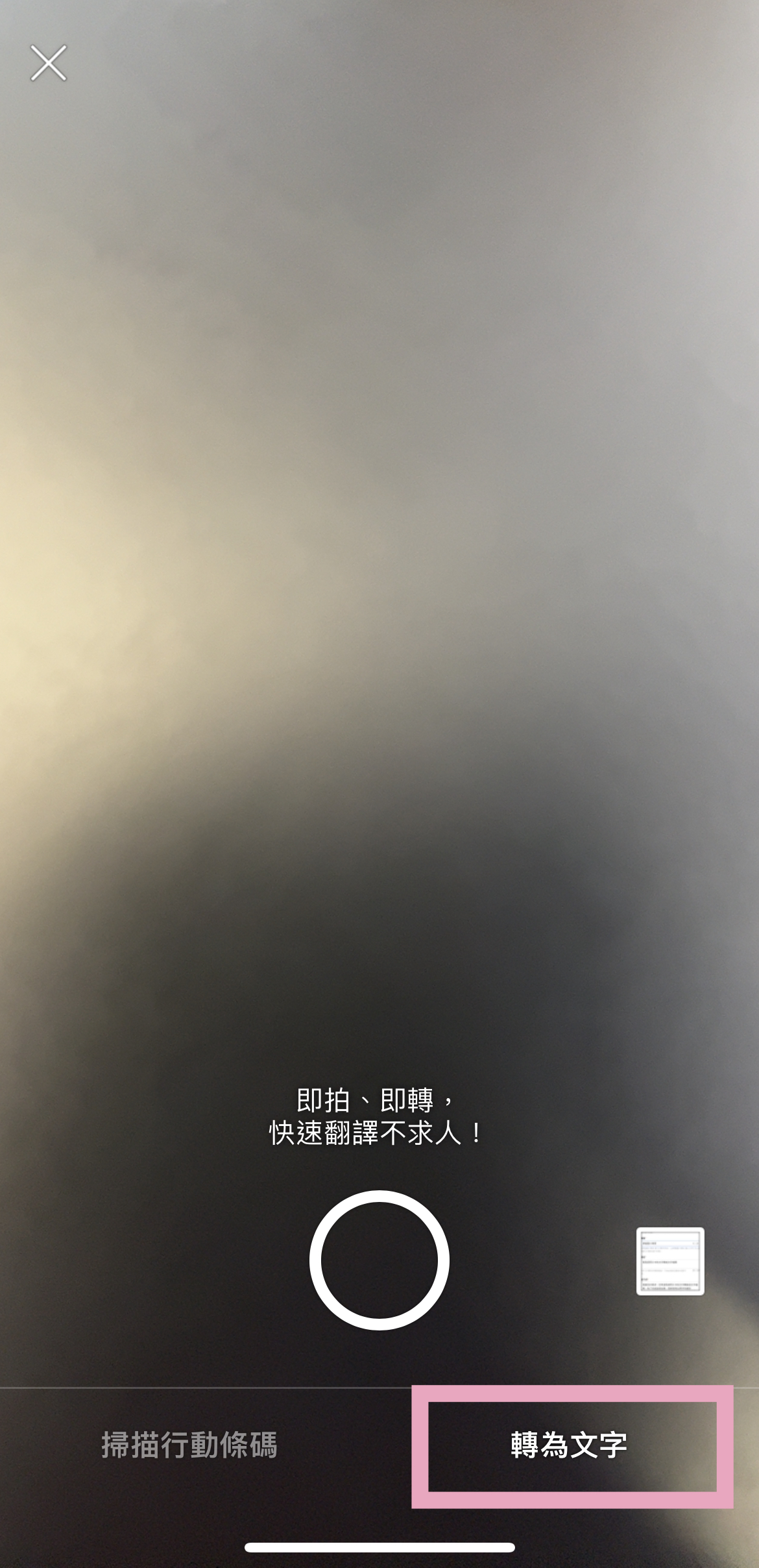
- 匯入照片
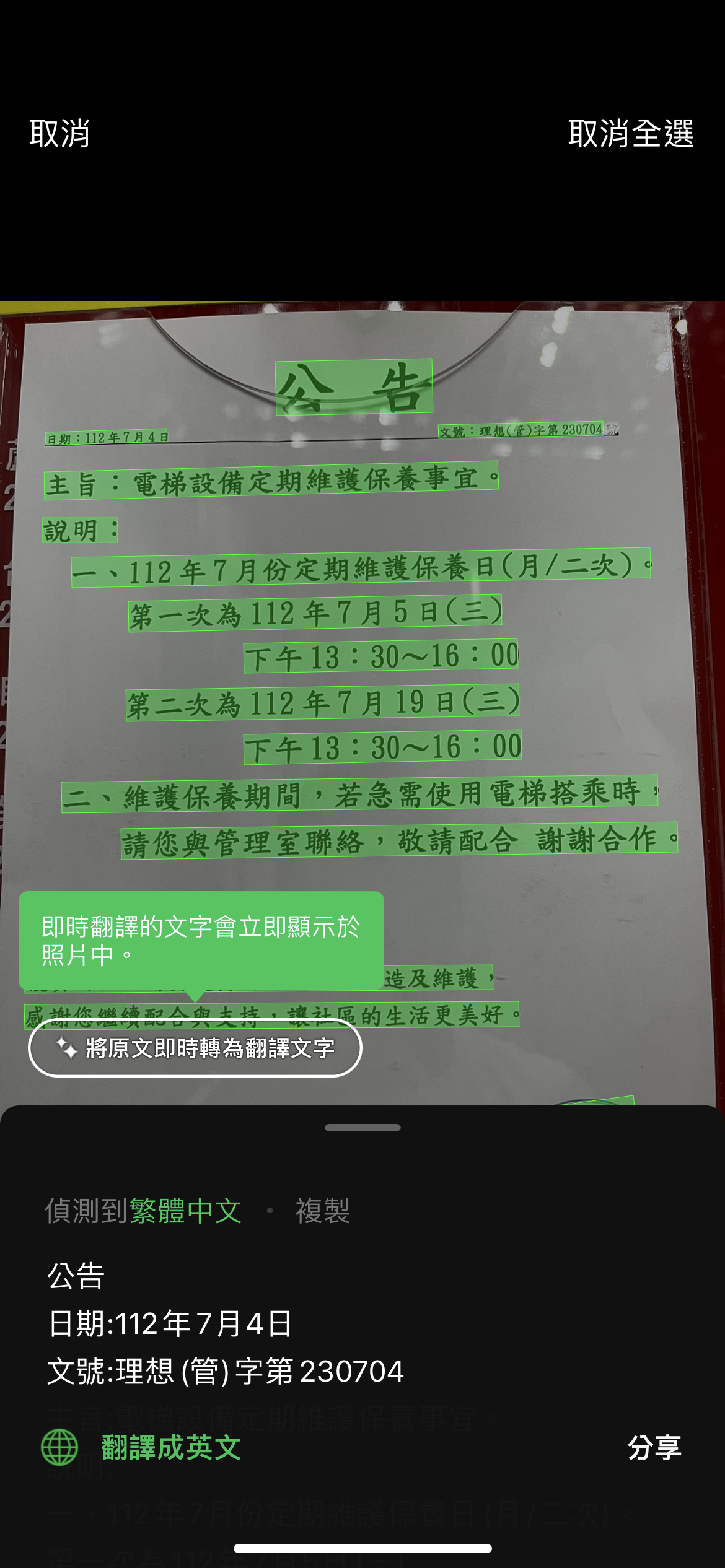

Tricuss AI 工作夥伴
使用前需先 Tricuss AI 工作夥伴加入 LINE 好友: 點選連結加入 https://tricuss.io/r/blo-ea.ace 或掃描以下 QR code:
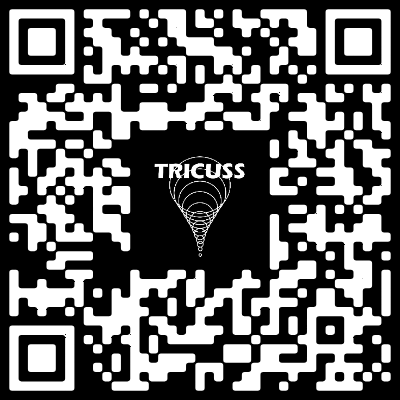
-
進入與 Tricuss 的 LINE 聊天室,輸入
@進入 Tricuss AI 工作夥伴模式→ 選擇**「新增自訂角色」→ 選擇「新增 AI 工作夥伴」**
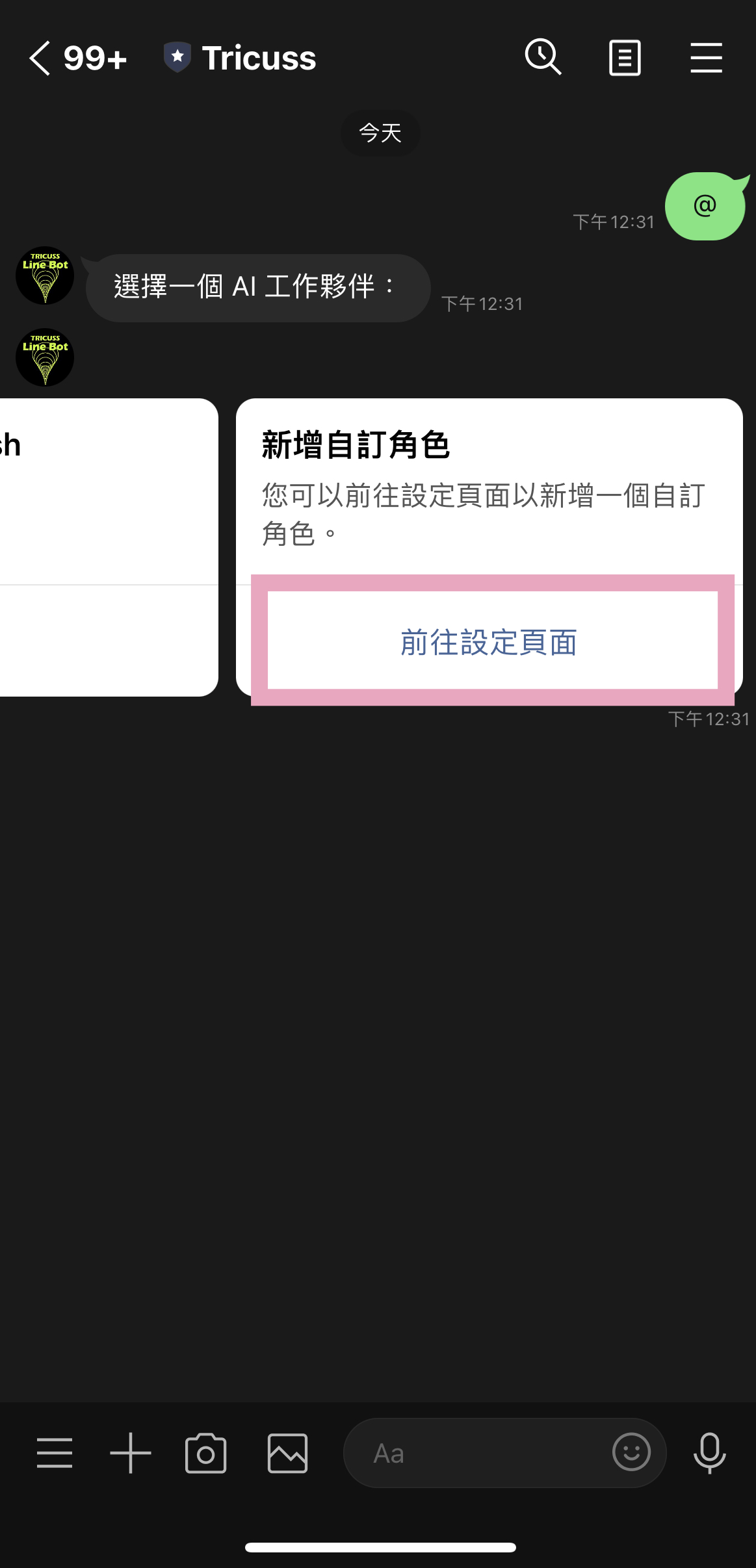
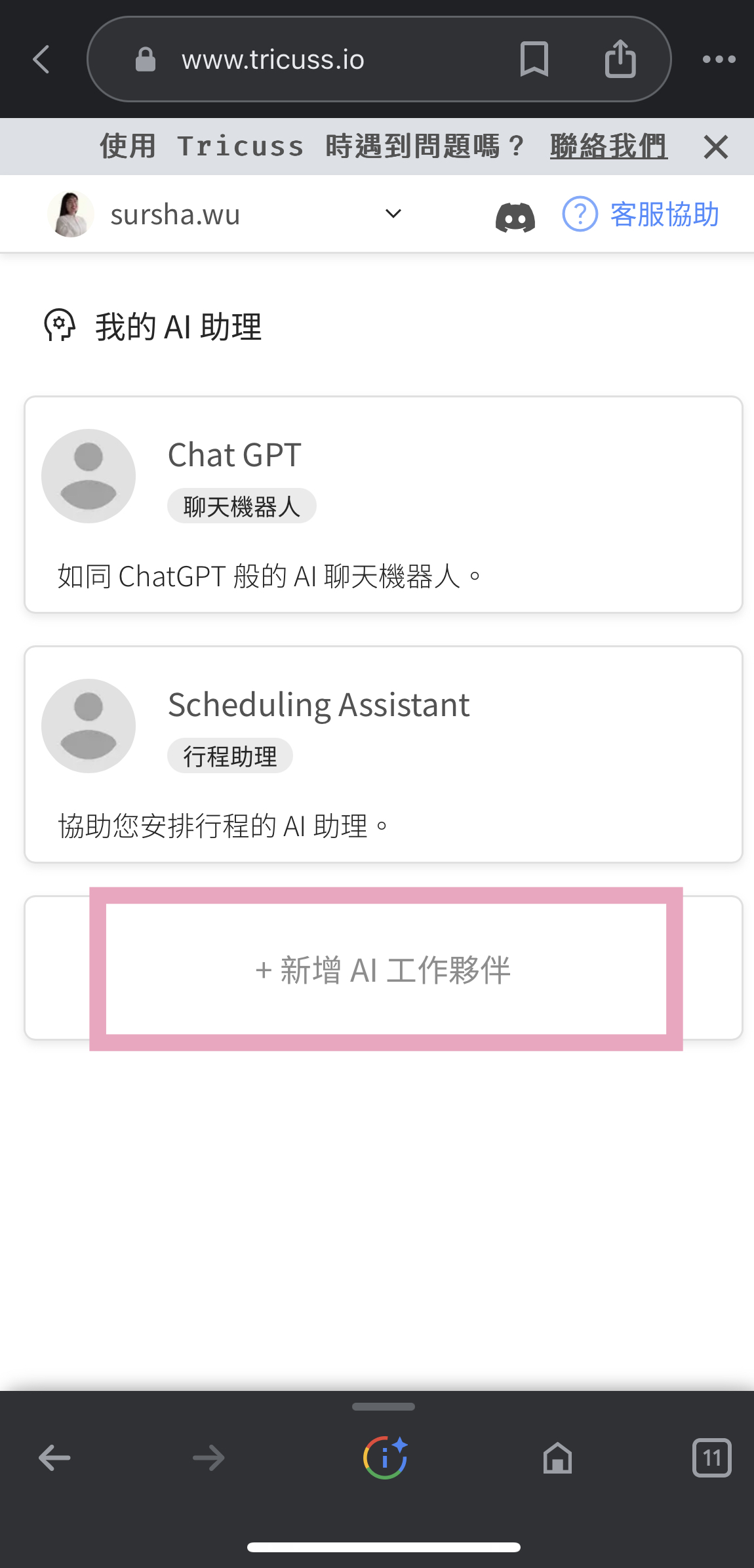
-
新增一名**「掃描專員」並依序填入「暱稱」、「職稱」、「描述」、**「提示詞」
「暱稱」、「職稱」:可隨機命名
「描述」:請依據預期結果給予指令
「提示詞」:可點選「自動產生提示詞」完成
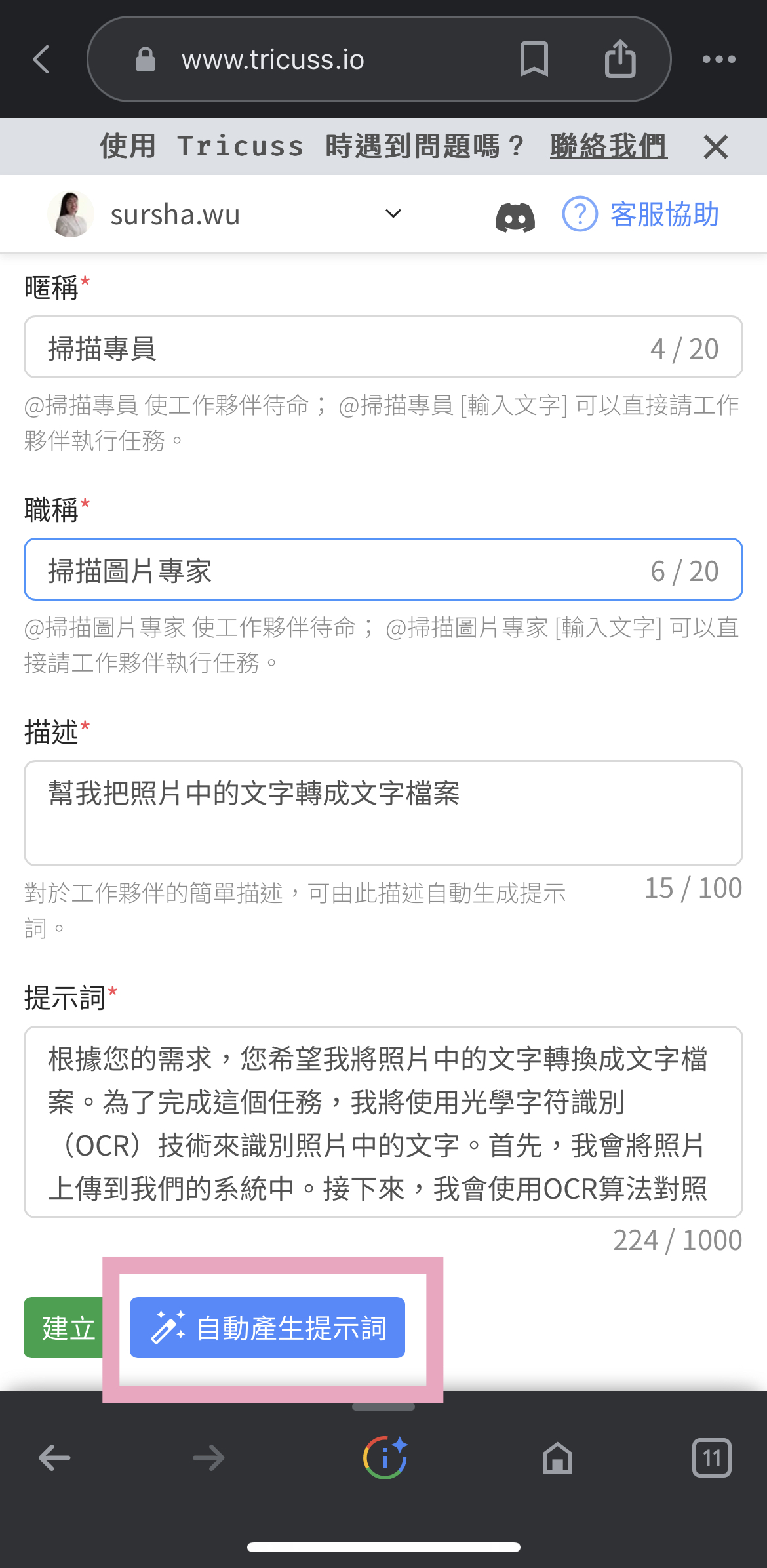
- 回到與 Tricuss 在 LINE 中的聊天室,
@掃描專員呼叫出掃描圖片專家 → 傳送圖檔,即會生成圖片中的文本
結合 Tricuss AI 行程助理功能
透過在 Tricuss AI 工作夥伴中設定**掃描工作夥伴,**我們可以取得照片中的文本檔案。
同時,我們也可以將生成的重要資訊文本結合 Tricuss AI 行程助理功能,為我們將紙本公告或紙本會議通知中的重要時程自動分析與排成到個人行事曆中。
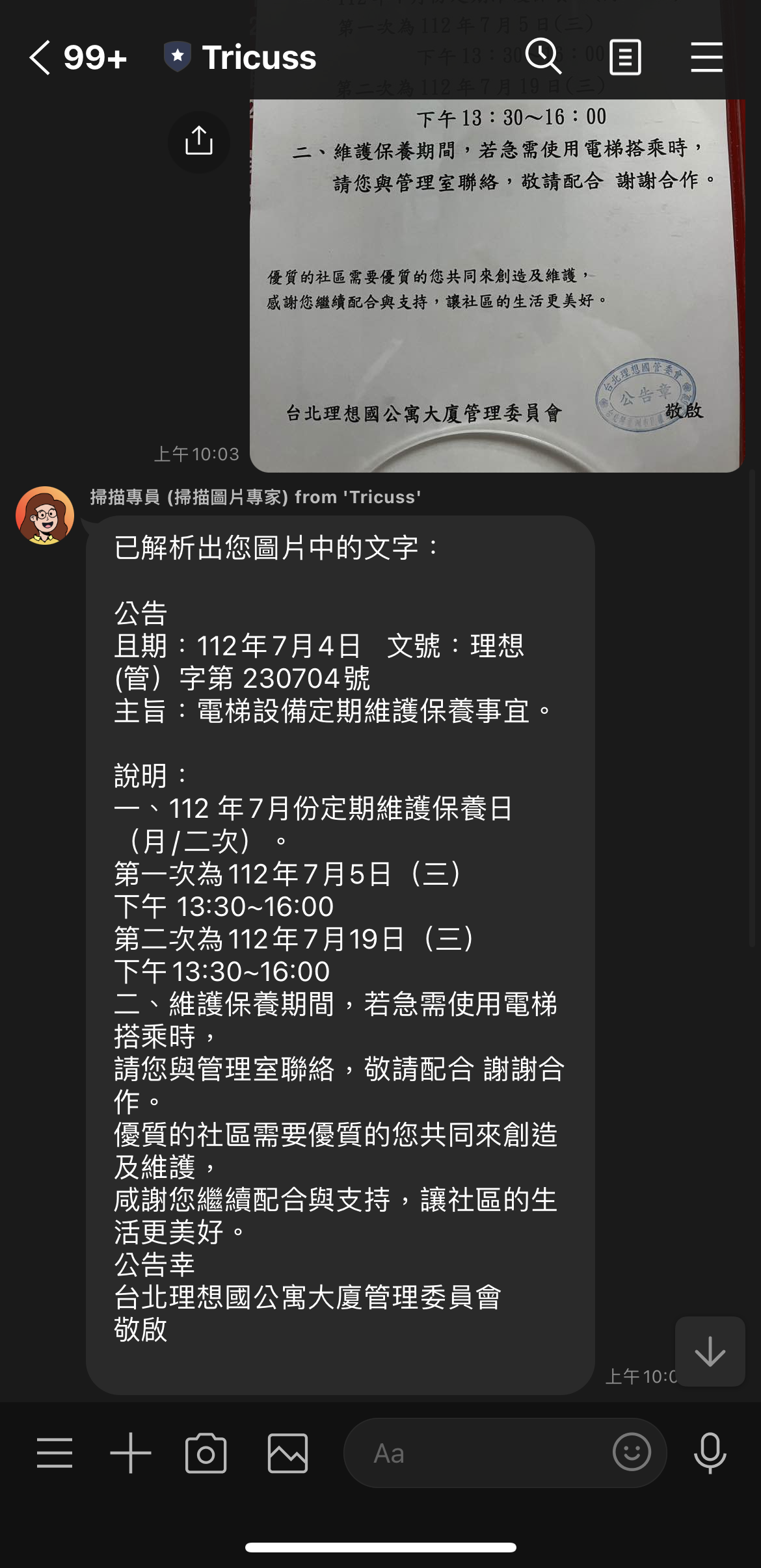
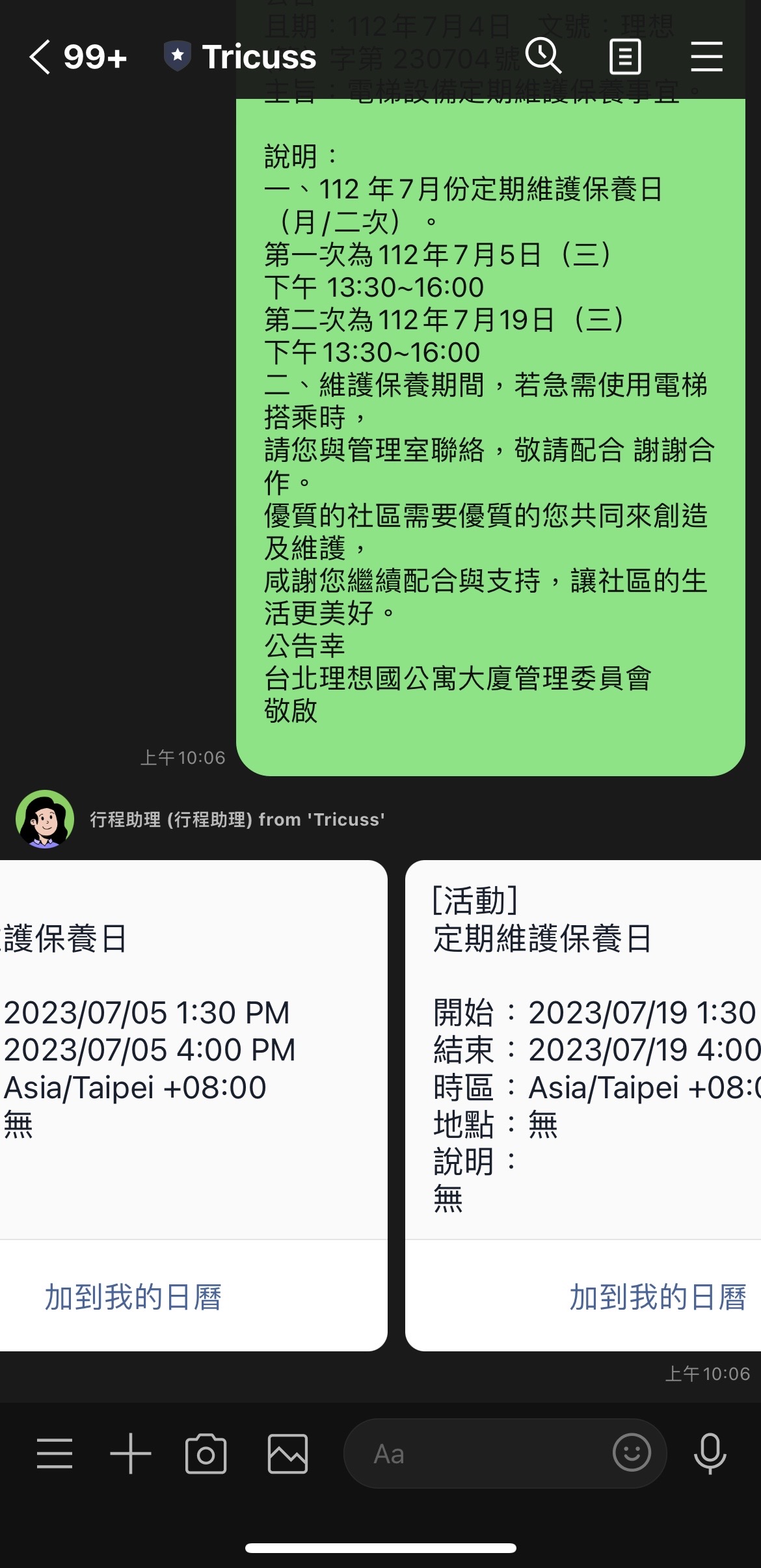
以上就是兩種「照片轉文字」的方法分享,希望這兩種方法能為您節省大量時間與精力。透過與 Tricuss AI 工作夥伴功能的結合,更能快速整理紙本文件、分析時程與自動排程行事曆,協助您提升工作效率,讓精力發揮於其他重要的事務上。